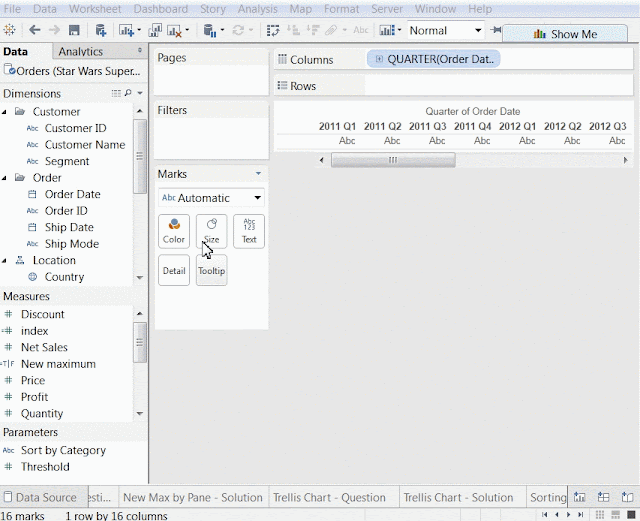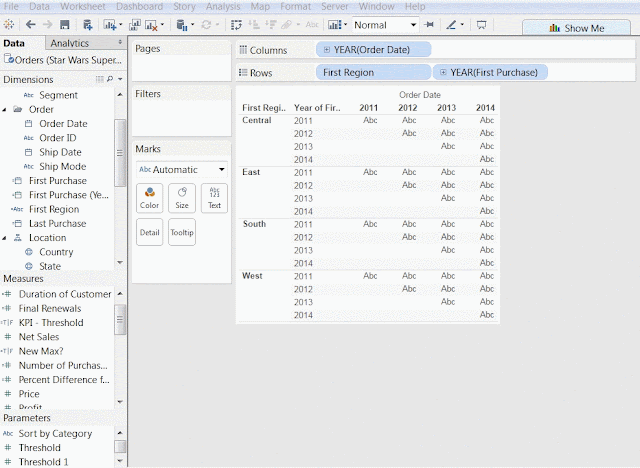On Bettings data(Click to Download):-
Create below bump chart of SUM(Daily amount bet) over continuous month of Bet date segmented by User group and Gender that meets the following conditions:
· If the current month is greater than the same month of the previous year, add 1.
· If the current month is greater than the previous month, add 2.
· If the current month is less than the same month of the previous year, subtract 1.
· If the current month is less than the previous month, subtract 2.
Step1:
Drag Daily amount bet onto the rows shelf. Drag Gender onto the columns shelf. Drag User group onto the rows shelf and onto color.
Step2:
Right-click drag Bet date onto the columns shelf. Select MONTH(Bet date).
Step3:
Change the mark type to area.
Step4:
Create the following calculation with name "Bump"
Step5:
Replace SUM(Daily amount bet) with "Bump" Field
Step6:
Click the "Bump" field drop down > compute using > Bet date.
Final Output as below:
Thanks Guru's,
Prazval.ks