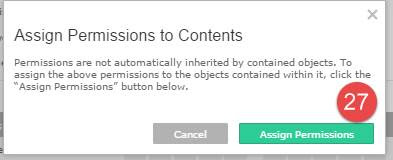Configure the following user permissions in Tableau Server:-
1.No department users should be able to publish to the other departments.
2.No department users should be able to view anything belonging to the other departments (they should not know the other departments exist).
3. All managers should be able to view anything belonging to the other departments.
4.The manager in each department should be capable of controlling all of their content.
5.Only department managers should be able to fully control the Superstore data source.
Note:-
The easiest and most
efficient way to manage permissions is to create permission rules for groups
Permissions Reference:-
|
Role
|
Description
|
|
Project Leader
|
Allows the user or group to set permissions
for all items in a project.
|
|
Data Source Connector
|
Allows the user or group to connect to data
sources in the project.
|
|
Data Source Editor
|
Allows the user or group to connect to data
sources in the project. Also to publish, edit, download, delete, and set
permissions for a data source, and schedule refreshes for data sources you
publish. This permission is relevant for views when accessing a view that
connects to a data source.
|
|
Editor
|
Allows all permissions to the user or group
|
|
Publisher
|
Allows the user or group all permissions
needed for publishing workbooks to the server.
|
|
Interactor
|
Allows the user or group to view the
workbooks and views in the project, edit workbook views, apply filters, view
underlying data, export images, and export data.
|
|
Viewer
|
Allows the user or
group to view the workbooks and views in the project.
|
|
None
|
Sets all
capabilities for the permission rule to Unspecified.
|
|
Denied
|
Sets all
capabilities for the permission rule to Denied.
|
Steps:-
1. Click on the Content
section and the Projects subsection of the toolbar
2. Select the “Billing Project” project and click
the “…” button
3. Select the “Permissions” option
4. Click
the “+ Add a user or group rule” text
5. Select
the “Billing Manager” option from the drop-down menu
6. Click
the new permissions drop-down
7. Select
the “Editor” option from the drop-down menu
8. Click
the “Save” button
9. Click
the “+ Add a user or group rule” text
10. Select
the “Facilities Manager” option from the drop-down menu
11. Click
the new permissions drop-down
12. Select
the “Viewer” option from the drop-down menu
13. Click
the “Save” button
14. Repeat
steps 9-13 for the other department managers
15. Click
the “+ Add a user or group rule” text
16. Select
the “Billing Users” option from the drop-down menu
17. Click
the new permissions drop-down
18. Select
the “Publisher” option from the drop-down menu
19. Click
the “Save” button
20. Click
the “+Add a user or group rule” text
21. Select
the “Facilities Users” option from the drop-down menu
22. Click
the new permissions drop-down
23. Select
the “Denied” option from the drop-down menu
24. Click
the “Save” button
25. Repeat
steps 20-24 for the other department users groups
26. Once
all the permissions are set, click the “Assign Permissions to Contents” button
27. Click
the “Assign Permissions” button
28. Once
you see the “Permissions assigned to contents” pop-up appear, click the “X”
button
29. Repeat steps 2-28 for the other departments projects while making sure to follow the guidelines set in the exercise description
Data Source Permissions:-
1. Click the Content section and the Projects subsection of the toolbar
1. Click the Content section and the Projects subsection of the toolbar
2. Click
the “Data Sources Project” project
3. Click
the “Data Sources” tab
4. Select on the “Superstore” data source and click the “…” button
5. Select
the “Permissions” option
6. Click
the “+ Add a user or group rule” text
7. Select
the “Billing Manager” option from the drop-down menu
8. Click
the new permissions drop-down
9. Select
the “Data Source Editor” option from the drop-down menu
10.Click the “Save” button
11. Repeat
steps 6-10 for the other department managers
Thanks Guru's,
Prazval.ks